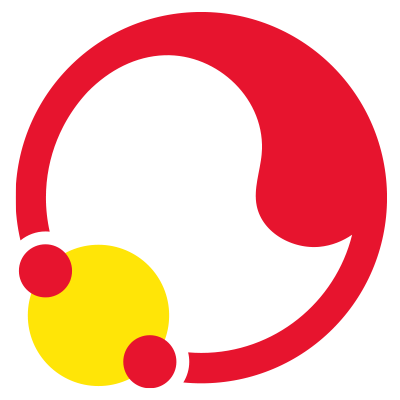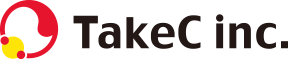【プロ品質の写真に大変身!】トーンカーブの使い方を徹底解説

LightroomやPhotoshop、Camera rawでレタッチをしていると出てくるのがトーンカーブ。意味がよくわからないままなんとなくで使っている方も多いかと思います。
トーンカーブは写真の明るさの調整や、コントラスト、色調補正などさまざまなことを視覚的にわかりやすく簡単に調整できる便利なツールです。
今回はトーンカーブの使い方をわかりやすく徹底的に解説しますので、これまで難しそうだから使うのをやめておこうと思っていた方もぜひ使い方を習得してもらいたいと思います。
また、この記事を最後まで読んでいただくと、ヒストグラムの見方も理解できるようになると思いますので、ぜひ最後までご覧ください。
トーンカーブでは何ができるの?
見方や触り方が難しそうなトーンカーブですが、たいして難しいことはしていません。まずはトーンカーブツールで何ができるのか見ていきましょう。
※今回使用している写真はPhotoshopの画面を使用しております。
明るさの調整
一番よく使うのは単純な明るさの調整です。
明るくする

↑調整前
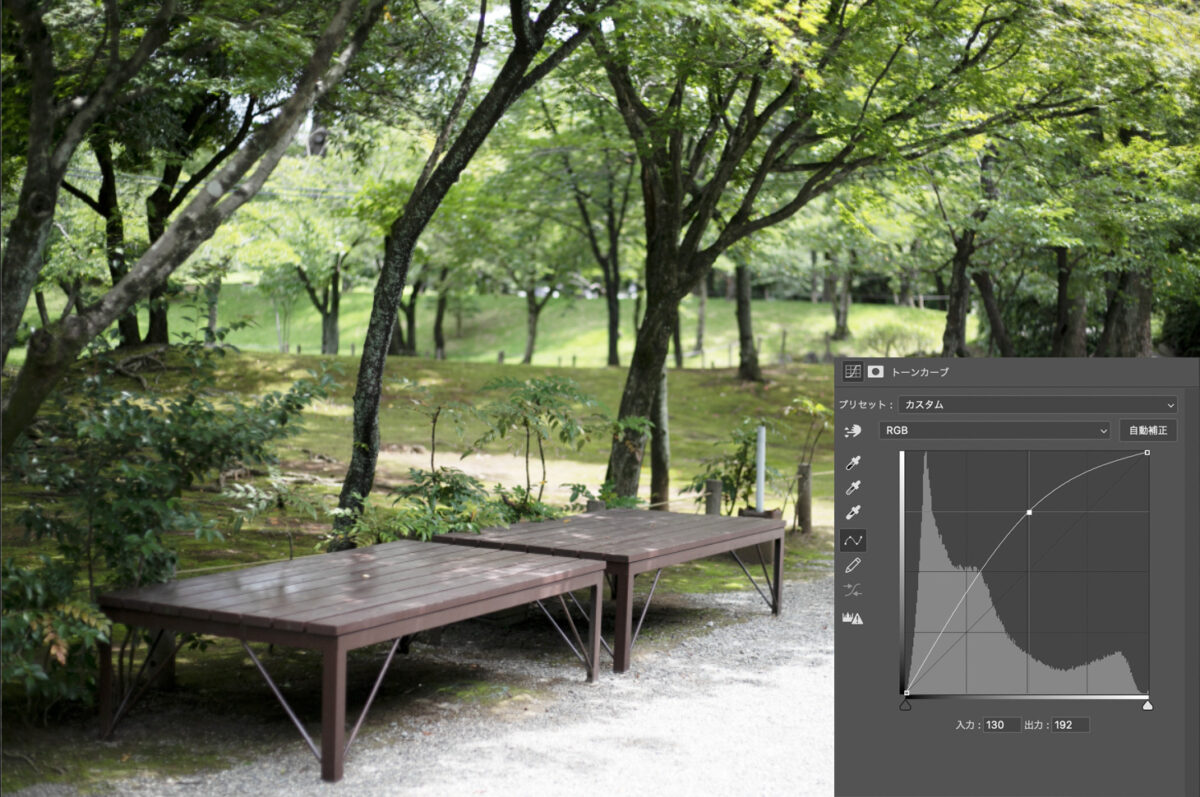
↑調整後
明るくするにはトーンカーブの線にポイントを打って、それを上の方へ持ち上げます。そうすると、上方向に向かって弓なりになります。これで明るくなっていると思います。
暗くする

↑調整前
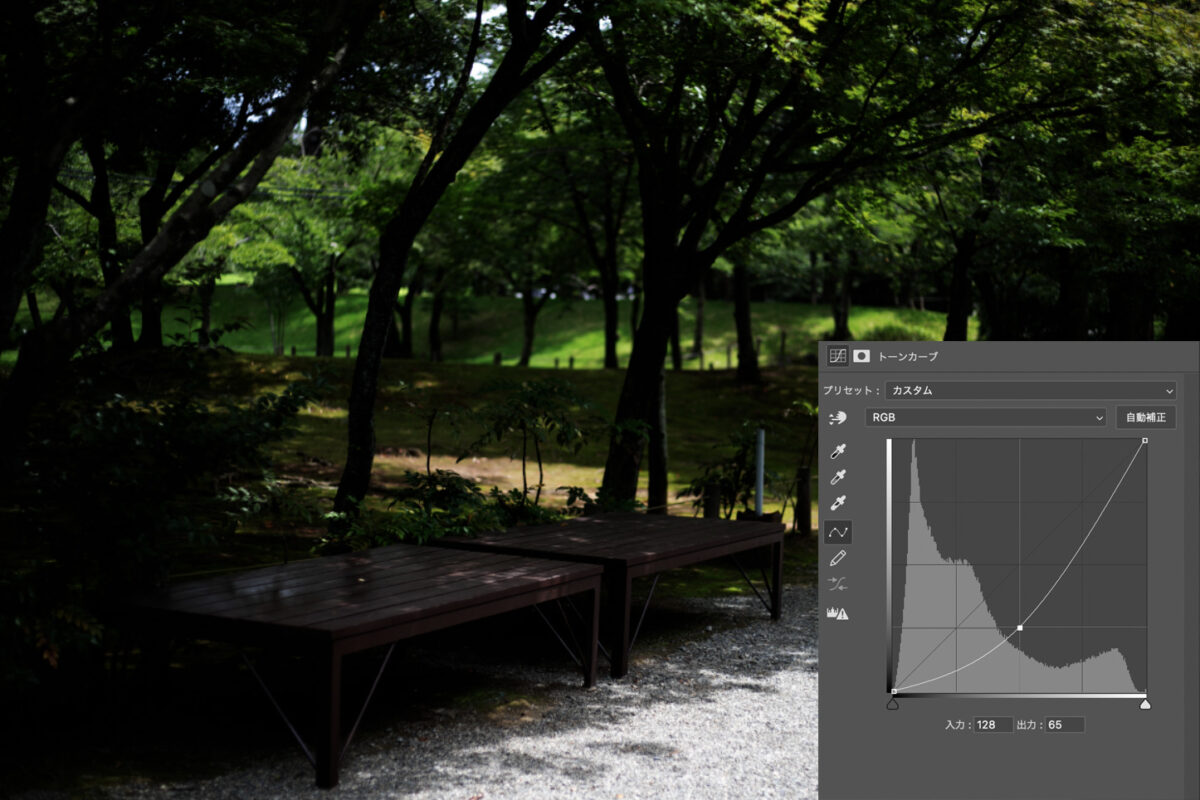
↑調整後
反対に下方向に引き下げると暗くなります。
コントラストを強くする

↑調整前
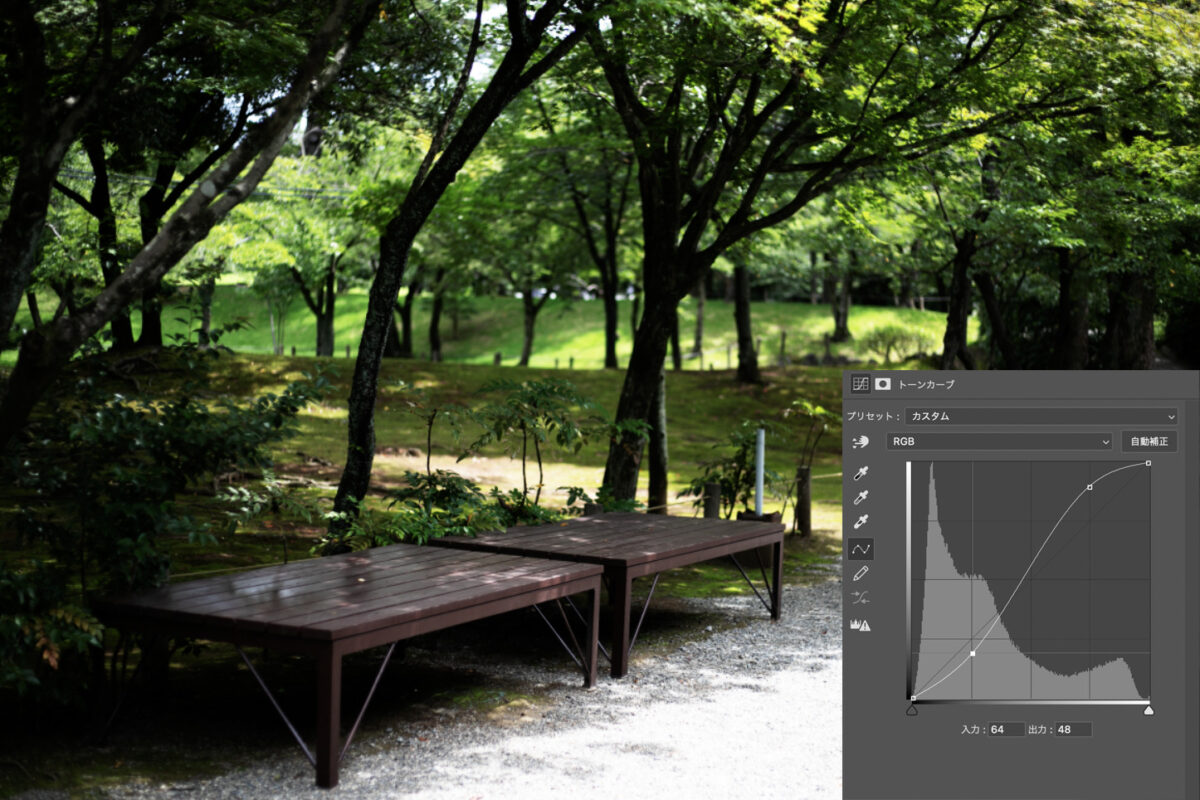
↑調整後
まず、コントラストとは明るい部分と暗い部分の差のことです。コントラストを強くするということは明るい部分をより明るくし、暗い部分をより暗くするイメージだとわかりやすいかと思います。
やり方としては、ポイントを2箇所に打って、トーンカーブをS字のようにするとコントラストの強い写真に仕上がります。
簡単に3つの調整の方法をご説明した通り、トーンカーブとは明るさを調整するためのツールだということは理解していただけたかと思います。
基本補正パネルでやってることと同じ?
これまでの説明を聞いて「LightroomやCamera rawの基本補正パネルでも同じようなことはできるよ!」と思う方もいらっしゃると思います。
その通りです。基本的にトーンカーブでやっていることは、基本補正パネルでも調整することができます。
Lightroom等の基本補正パネルでも、全体の明るさである露光量、部分的な明るさを調整できるハイライト・シャドウ・白レベル・黒レベル・コントラストの調整ができます。
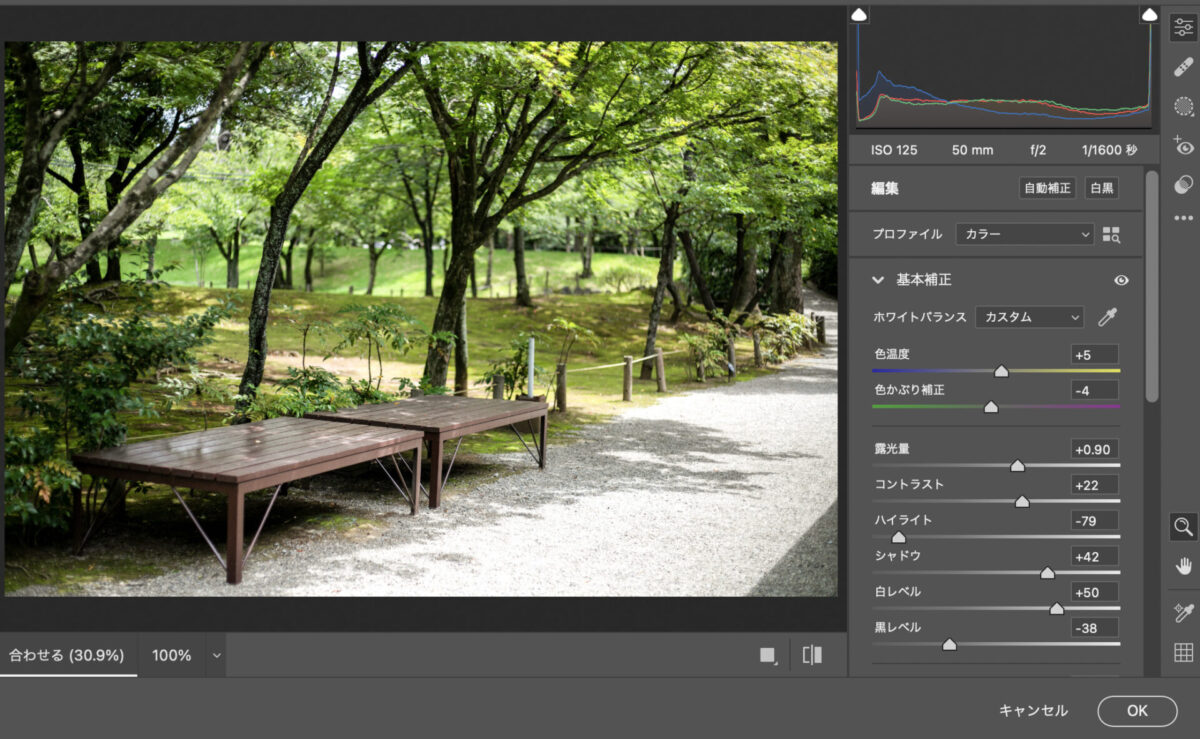
ではなぜトーンカーブが必要なの?
トーンカーブよりも基本補正パネルで調整した方が自分のやりたいようなイメージに近づけやすい方は、基本補正パネルを使っても全く問題ありません。
なんとなく、上手い人はたくさんポイントを打ったトーンカーブを使いこなしているような気がしますよね。私もトーンカーブが使える人が写真補正の上手い人だと思い込んでいましたが、全くそんなこともありません。
じゃあなんでトーンカーブを使うの?
これからご説明いたします。
基本補正パネルよりも細かい調整ができる
なぜトーンカーブを使うかというと、基本補正パネルより極端な補正ができたり、細かい調整ができるからです。

↑調整前
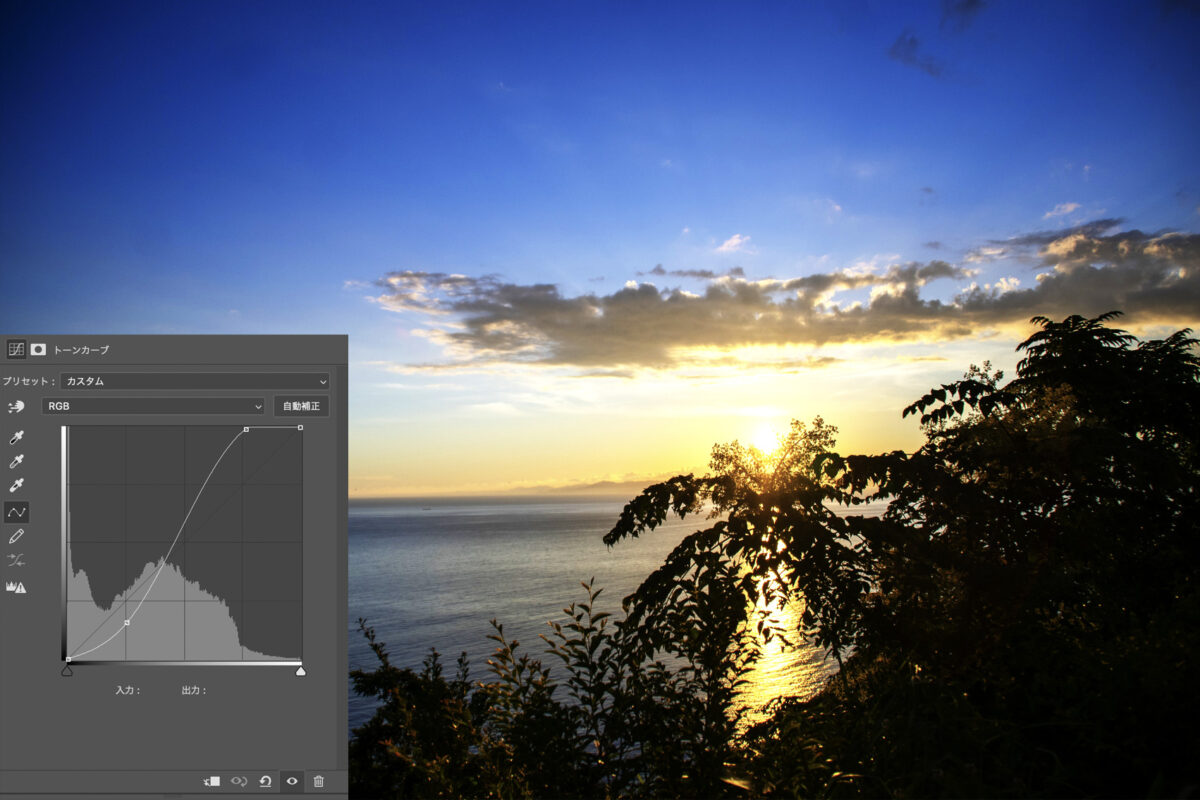
↑調整後
また、トーンカーブを使うと、自分の思っている部分への調整が基本補正パネルよりしやすいというメリットがあります。ここの部分だけ、もうちょっと明るく、暗くしたいっていう時にトーンカーブは非常に便利です。
慣れるまでは少し、難しいと感じるかもしれないですが。
トーンカーブの使い方・考え方
では実際にトーンカーブを使ってみましょう。
トーンカーブツールを見ると左下から右上に向かって線が引いてあります。この線をクリックするとクリックした場所にポイントが打たれ、そのポイントをあげると明るく、下げると暗くなります。
ポイントを打つ場所はどこでもいいわけではなく、ポイントを打つ位置によって調整できる明るさの部分が変わります。
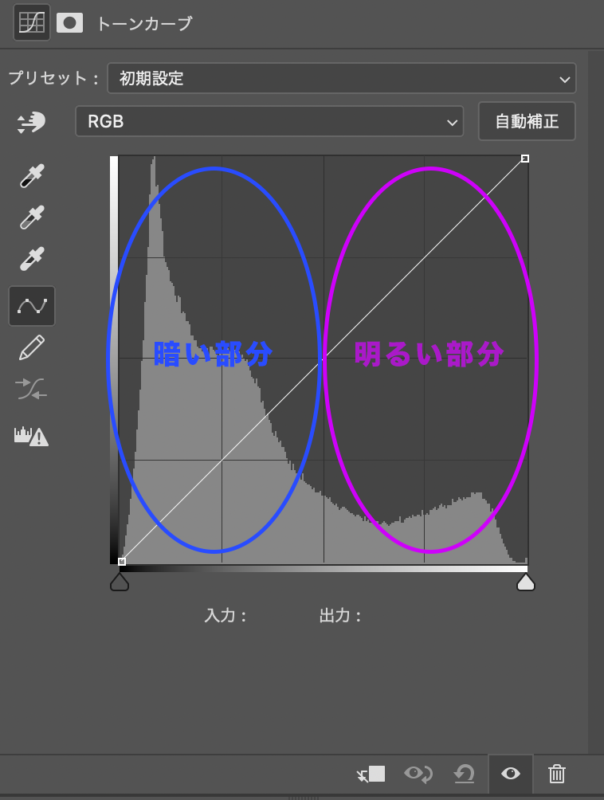
簡単にいうと、左下の部分が暗いところ、中央部分が中間の明るさ、右上の部分が明るいところに影響します。
まずは3点のポイントを打つことが多い
まずはトーンカーブの図のように3点のポイントを打って使うことが多いです。こうすることで調整したい部分だけの明るさを変えることができます。
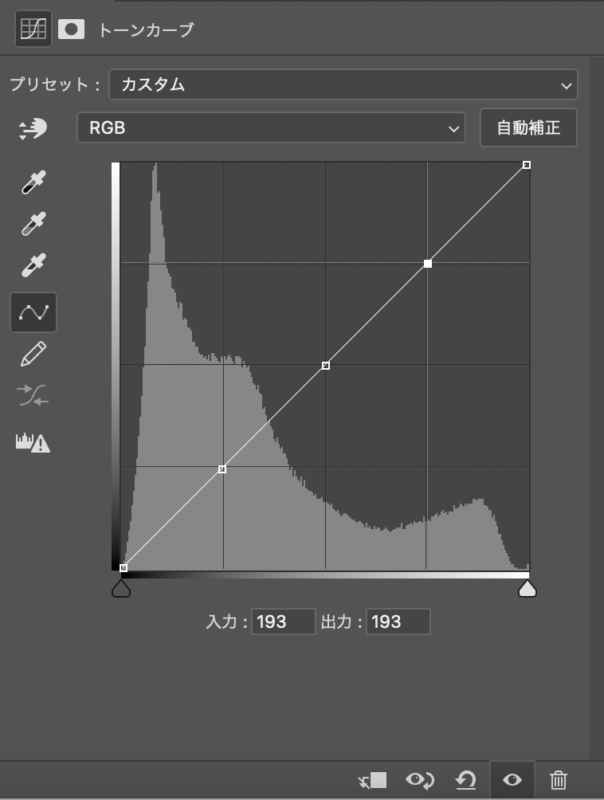
ポイントを打っておくと、その部分は動きません。なので暗い部分と明るい部分にポイントを打っておけば中間の部分だけを調整することができます。

もっと具体的にご説明
一般的なデジタル機器の白黒の濃淡についてご説明します。
デジタルの白黒の濃淡は256段階で表されます。
その中で、一番濃い黒は「0」、一番明るい白は「255」という数値で表され、その中間になるグレーは128になります。
ではトーンカーブを見てみましょう。
一番左下の部分は「入力:0」
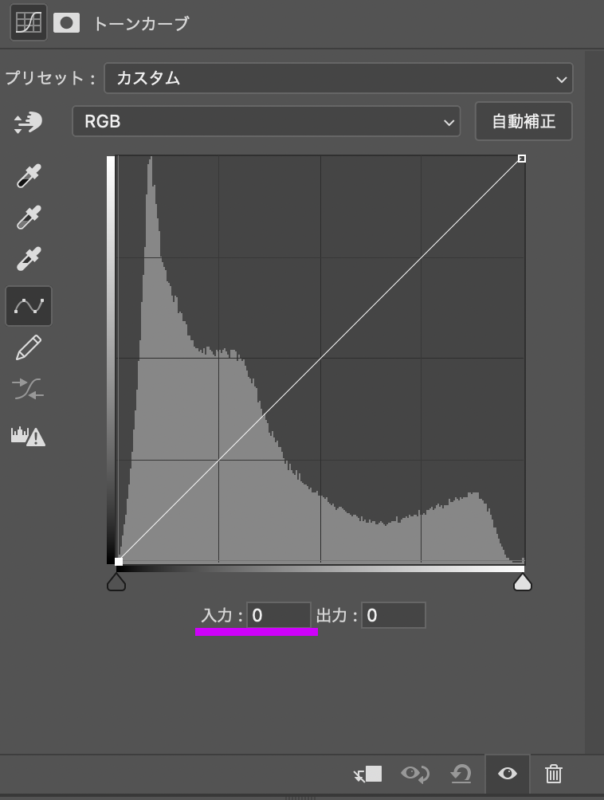
一番右上の部分は「入力:255」
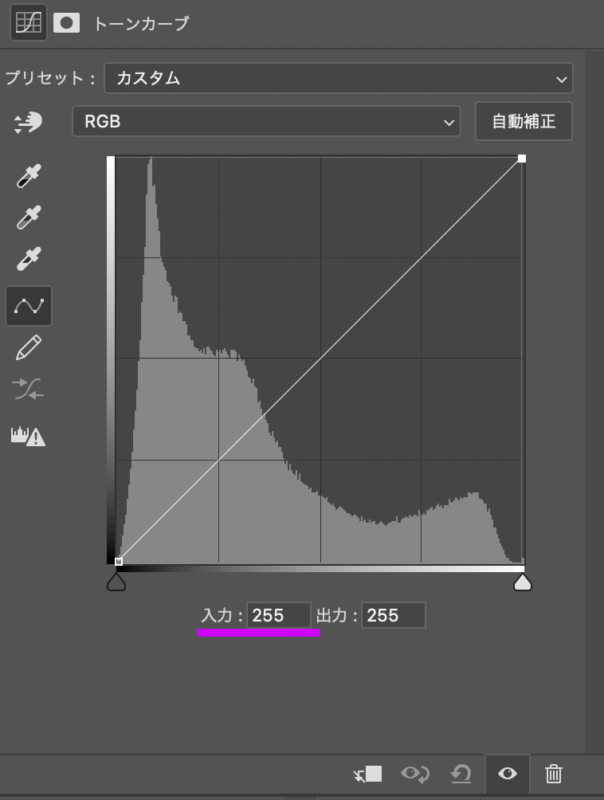
真ん中の部分は「入力:128」となっています。
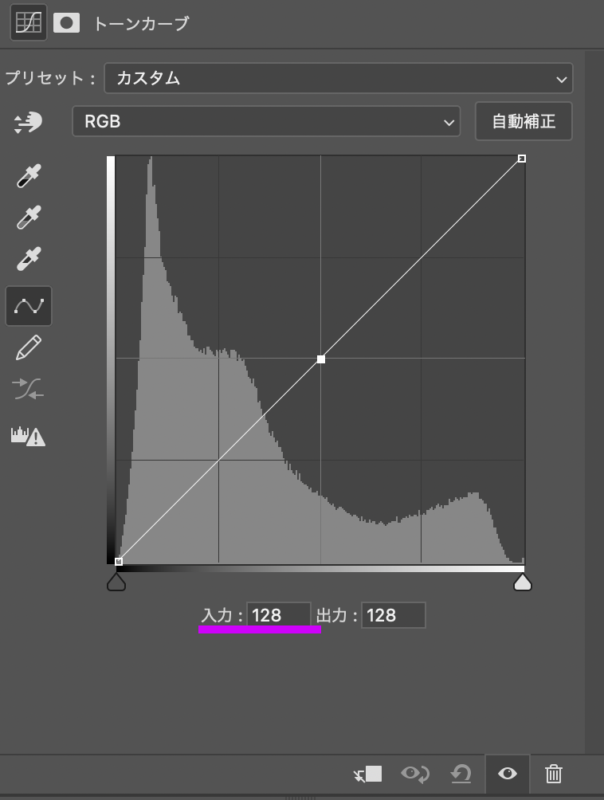
128のポイントを200まで上げると、その部分が持ち上がって明るくなります。
トーンカーブの線を上げるということは、128の明るさを200の明るさまで持ち上げる。っというイメージですね。
このようにトーンカーブは256段階の明るさのポイントを自分の思った通りの明るさに変化させるということです。
実際にトーンカーブを使って各色を細かく調整
「ここの部分だけ調整したい」と思った時に、うまく調整できるトーンカーブ。動かしたくないところにはポイントを打ってカーブをコントロールすることで、自分の意図した雰囲気に仕上げることができます。

ヒストグラムの見方
トーンカーブの線のうしろに波のような形をしているものがヒストグラムと言います。これが何かというと、「この写真内にどのくらいの明るさのものがどのくらいあるのか」の分布が視覚的にわかりやすく表示されているものです。
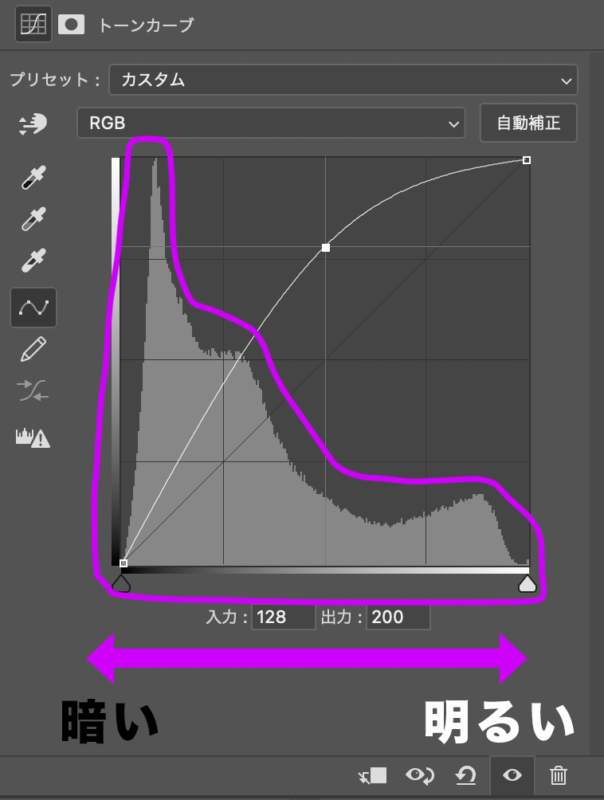
左側が暗いところ、右側が明るいところを表しています。
この写真では比較的左側に多くのピクセルがあるのがわかると思います。なので、全体的に暗い写真ですよね。
ということは左側を操作すると結果が反映されるピクセルが多いということがわかります。
まとめ
トーンカーブの調整ができるようになると、ヒストグラムについても理解が深まり、明るさだけではなく色調の補正もできるようになります。
トーンカーブを使わなくても、基本補正パネルでイメージ通りの写真に仕上がるという方は、無理矢理使わなくても大丈夫です!なんについてもそうだと思いますが、知っていて使わないのと、知らなくて使えないのでは全然違うと思うので、ぜひ使い方がわからないという方はトーンカーブでの補正を触ってみて明るさの変化を見てみるといいでしょう。