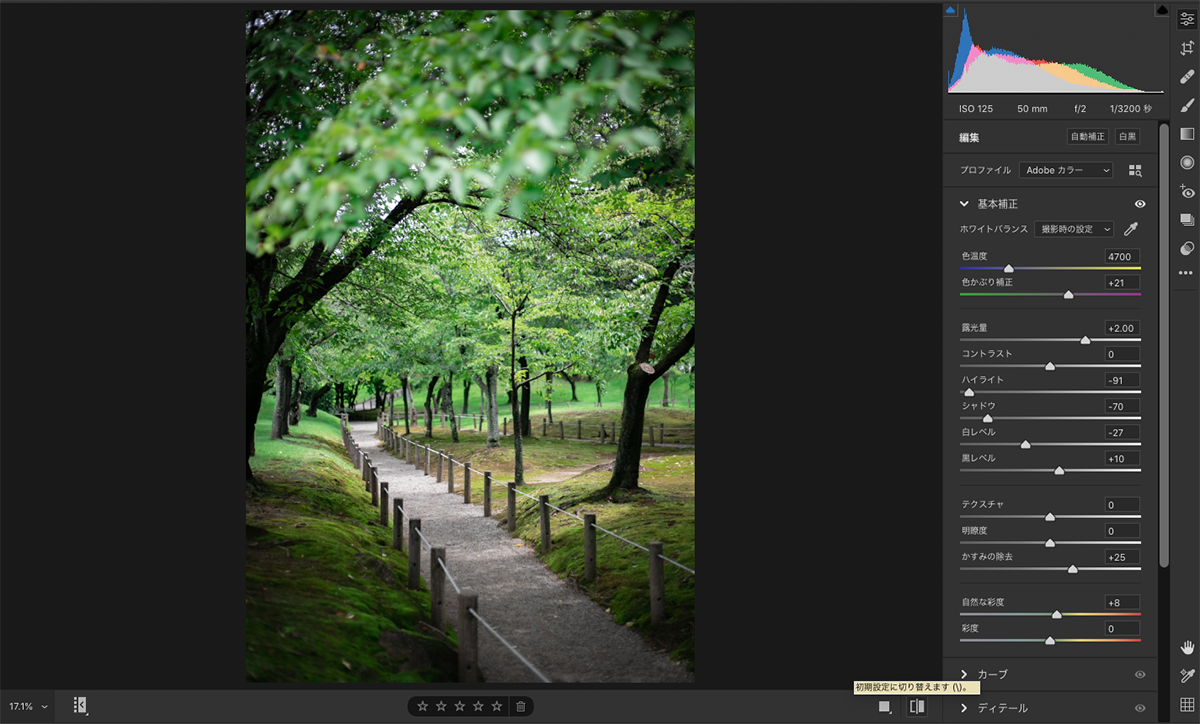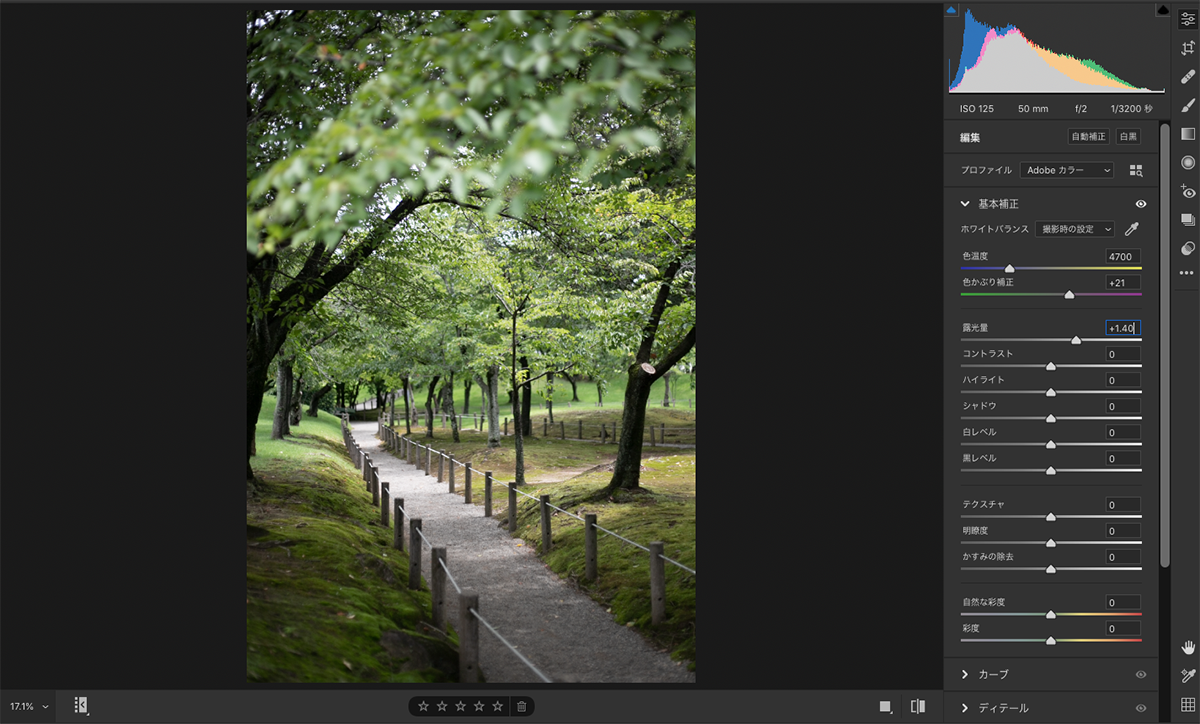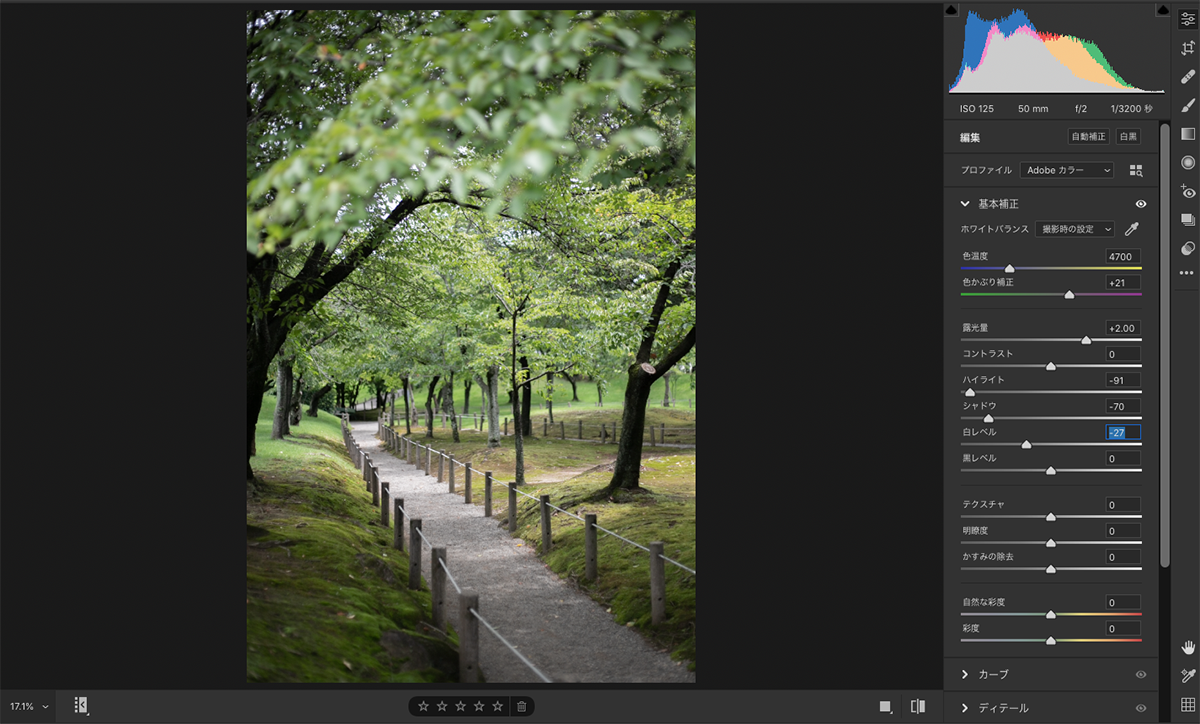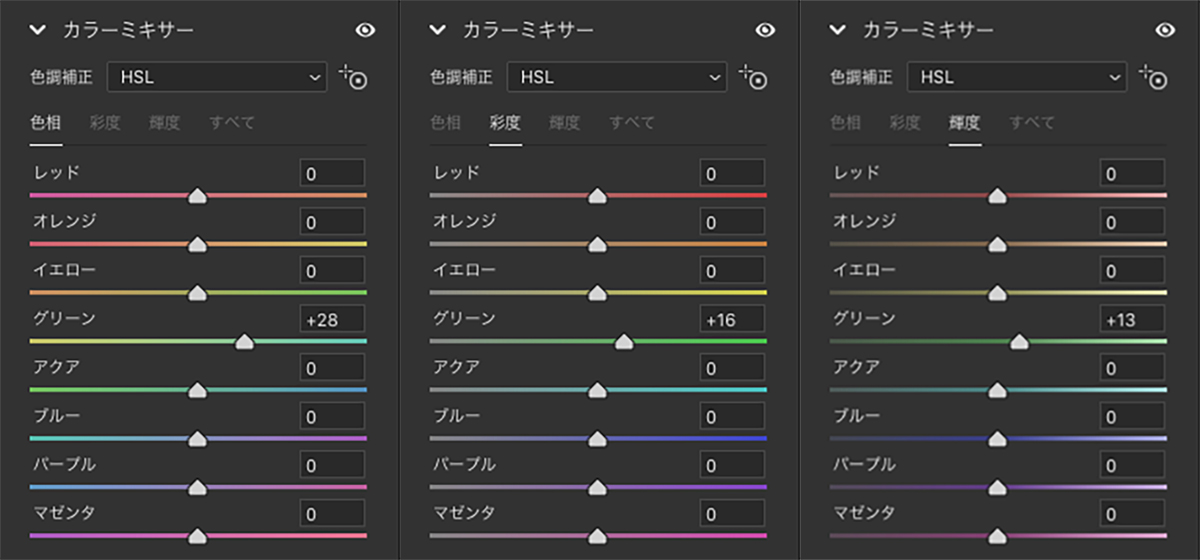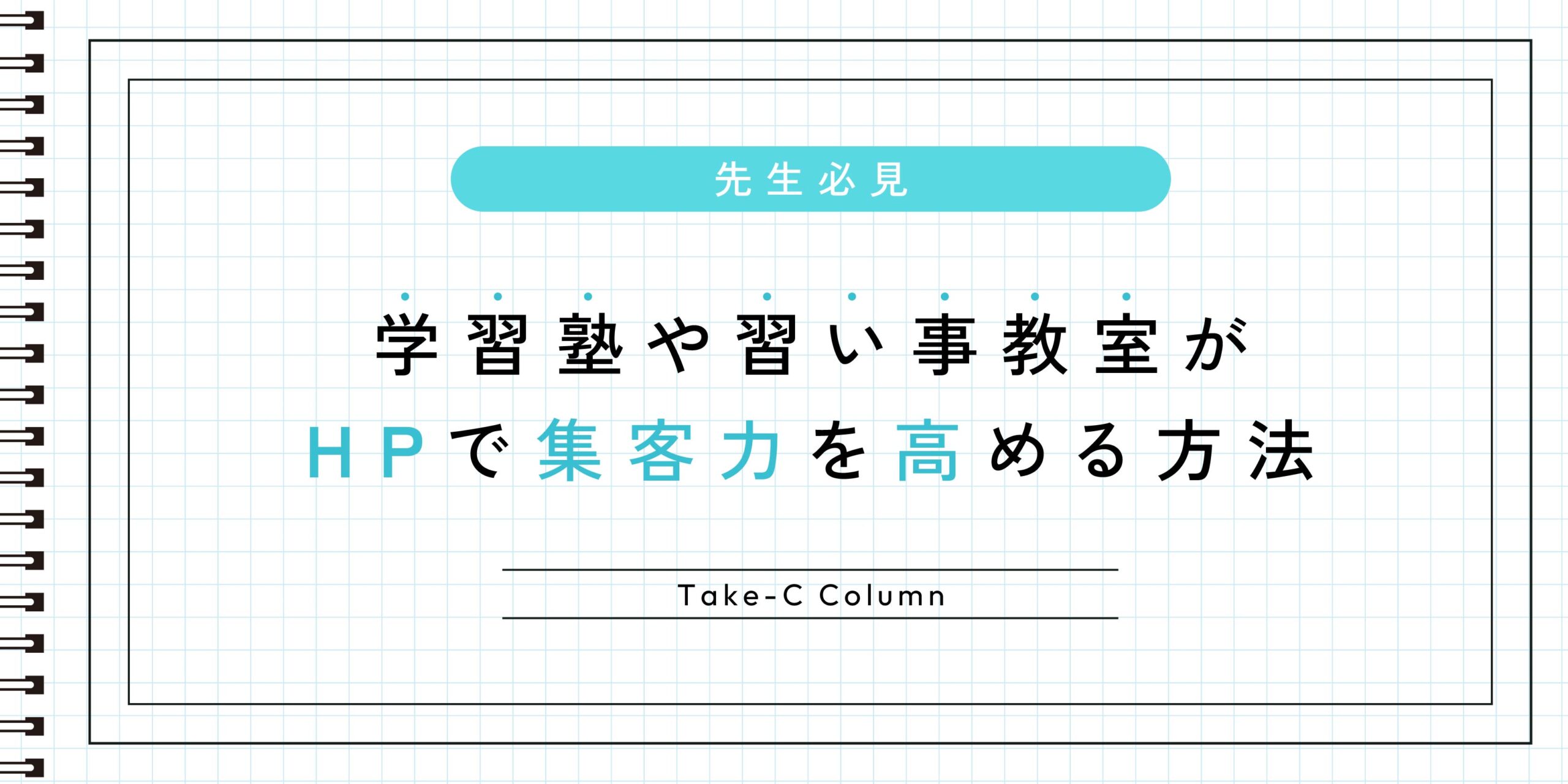NEWS&COLUMN
お知らせ&コラム
2021.02.22
【初心者でもわかる一眼レフ講座】RAW現像って何?
- #カメラ・写真
- #コラム

RAW現像で自分の思い描く通りに写真を編集しよう
デジタルカメラやスマートフォンでは、撮影した写真の記録形式として「JPEG」の他に「RAW」という設定項目を選べることがあります。
「RAW」ってなんだろう?そう思われる方は少なくないと思います。「RAW」とは一言で言えば「撮影画像の生データ」。よく料理に例えられることがあります。「RAW」には、料理を自由に作るための材料が含まれていますが、「JPEG」はすでに調理されて料理であるため、修正を加えることが難しくなります。「RAW」と「JPEG」とでは後に同じ現像処理を施しても仕上がりに雲泥の差があります。もし撮影時の設定を誤って、暗い写真を撮ってしまった場合でも「RAW」のデータを現像すると明るく綺麗な写真に仕上げることができます。
ただし、欠点として「RAW」のデータは「JPEG」のデータよりも約3倍のファイルサイズとなるので数百枚単位での撮影をする場合には、大きな容量の記録メディアが必要となります。
ちなみにJPEGの拡張子は.jpgですが、RAWの拡張子はカメラのメーカーによって違います。
・Canon:cr2・cr3
・Nikon:nrf
・Sony:arw・sr2
・オリンパス:orf
・パナソニック:rw2
・富士フィルム:raf
その「RAW」のデータを編集できる有名ソフトがAdobeのLightroomやPhotoshop。私個人的にBridgeというビュワーソフトに付随しているCamera Rawで現像を行うことが一番使いやす方法かなと思っております。(操作方法もLightroomとさほど変わらずにビュワー機能までついているのでとても便利です。)
ここからは現像の方法やソフトの使い方について説明していきます。
LightroomやPhotoshopでの現像方法
まずはこの写真をご覧ください。
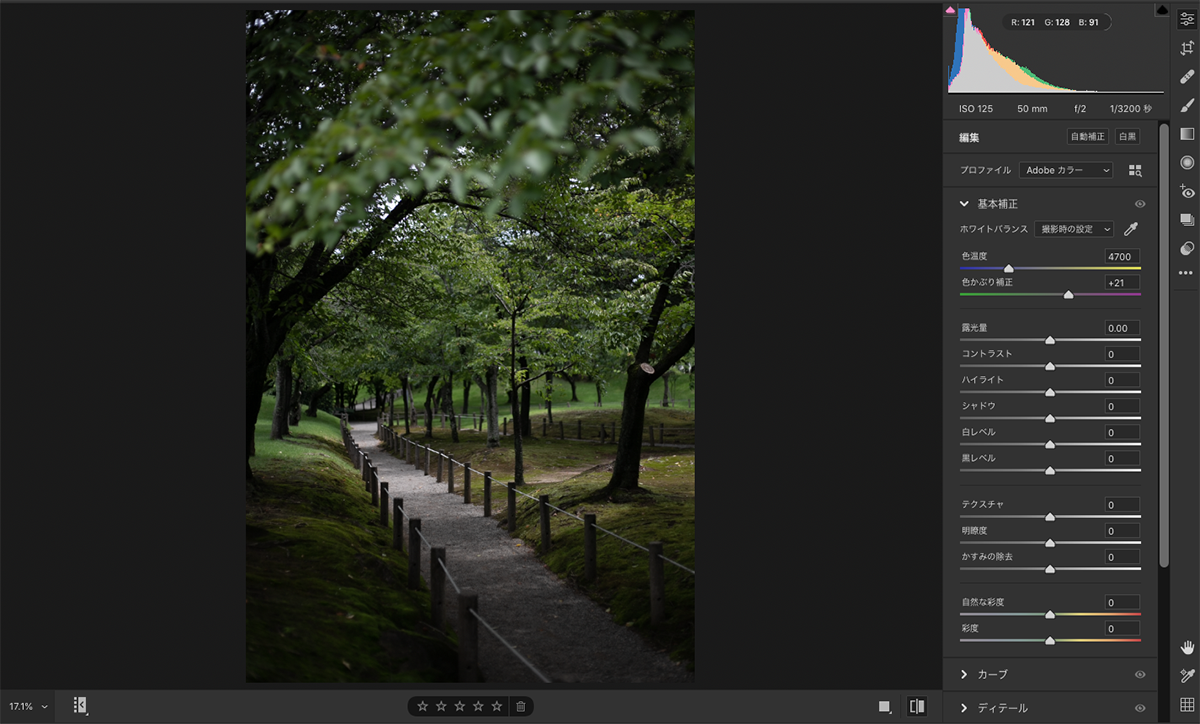
全体的に少し暗くてせっかくの緑色が綺麗に出ていない写真ですよね。実際にこの日は曇天でしたので、暗い雰囲気になってしまっています。
この写真を明るく、緑が綺麗で雰囲気のある写真に仕上げるとこうなります。
いかがでしょうか?暗い写真が明るくなり雰囲気が出ましたよね。
写真を編集するときは画面の右側の現像モジュールの基本補正パネルで調整します。このパネルの値の意味を理解することで、自分の思い描く写真に仕上げることができます。
基本補正パネルの値の意味を理解しよう
露光量
画像の第一印象を決める全体の明るさを調整します。
値を+1.0の調整をした場合は、カメラの1絞り分の露出調整を行ったことに等しくなります。
コントラスト
コントラストとは、明暗差のことです。
コントラストを上げると、明るいところはもっと明るく、暗いところはもっと暗くなるような印象です。力強い写真に仕上げたいときに使うことが多いです。
ハイライト
画像の明るい部分を調整します。
ハイライトは白飛びしてしまったディティールを復元するのに便利です。
(白飛びとは本来明るさの階調があるにもかかわらず、カメラのイメージセンサーの限界を超え、白一色に記録されてしまう現象のこと)
シャドウ
画像の暗い部分を調整します。
逆光などで黒潰れ気味の暗部の階調を取り戻す時によく使います。
(黒潰れとは黒つぶれとは白飛びの真逆で、暗い部分が黒一色になってしまうことを言います。)
白レベル
白レベルは画像のもっとも明るい部分を調整することができます。
使い方としてはハイライトよりももっと明るい部分を調整したいときに使います。
黒レベル
黒レベルは画像のもっとも暗い部分を調整することができます。
画像のメリハリを高めたり、黒つぶれを制御する時に効果を発揮します。
色温度と色かぶり補正
ホワイトバランスは白を白く表示させるための機能で、画像全体の色かぶりを直すことで、電球などの照明で黄色くなった写真でも白をちゃんと白く見せることができます。
色温度
青と黄色の関係を調整します。
色かぶり補正
緑とマゼンタの関係を調整します。
例えば室内で撮影した時に全体が黄色っぽい写真になったことはありませんか?これは電球の色が写真に影響しているのです。
この場合は色温度の値を青側に動かせば、黄色を相殺し綺麗な色に仕上がります。
自然な彩度と彩度
彩度とは色の鮮やかさのことで、これを調整することができます。
「彩度」は画像全体の彩度を調整しますが、「自然な彩度」は暖色系に弱く、寒色系に強く影響します。
「自然な彩度」を上げても人の肌の色が不自然になりにくいので、人がメインの写真の彩度を上げるときによく使います。
実際にパラメータを触って現像してみよう
基本補正パネルの意味をある程度理解したところで、実際にどのような編集をしたのかを説明していきたいと思います。
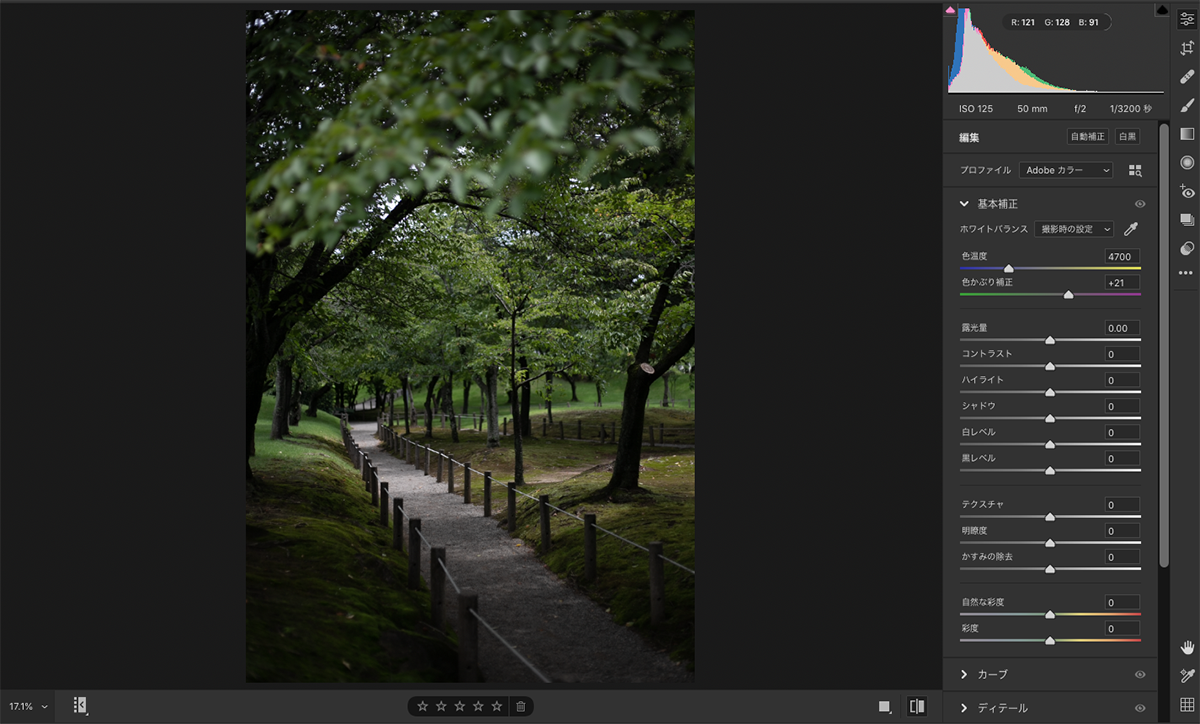
こちらが元の画像です。
少し暗い印象を受けるので全体的に明るくしてみよう
真ん中の部分だけ明るくなりすぎたので「ハイライト」で調整。
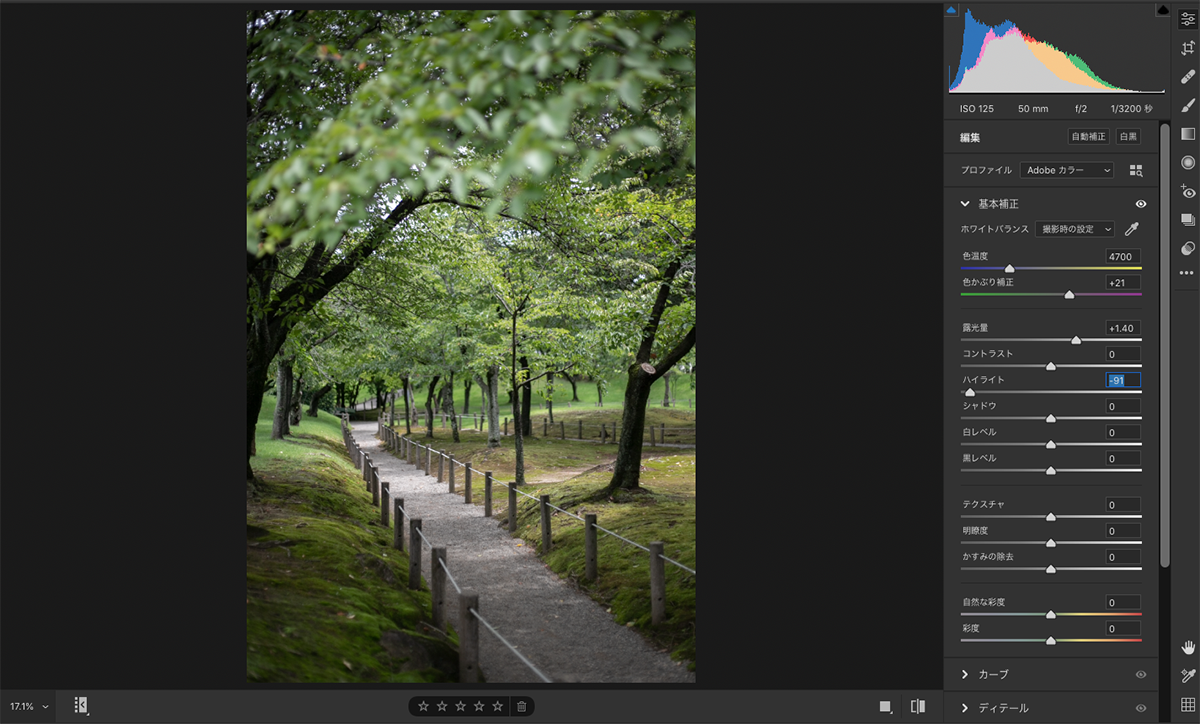
のぺっとした印象を受けるので「シャドウ」で暗い部分を調整し少し引き締まりましたが、ハイライトとシャドウを下げたので、全体がまた暗い印象に。
露光量をもう少し上げて調整。それと同時にまた明るすぎる部分が出てきたので「白レベル」を下げて調整。
緑色が薄く感じるので、「自然な彩度」を上げて調整。
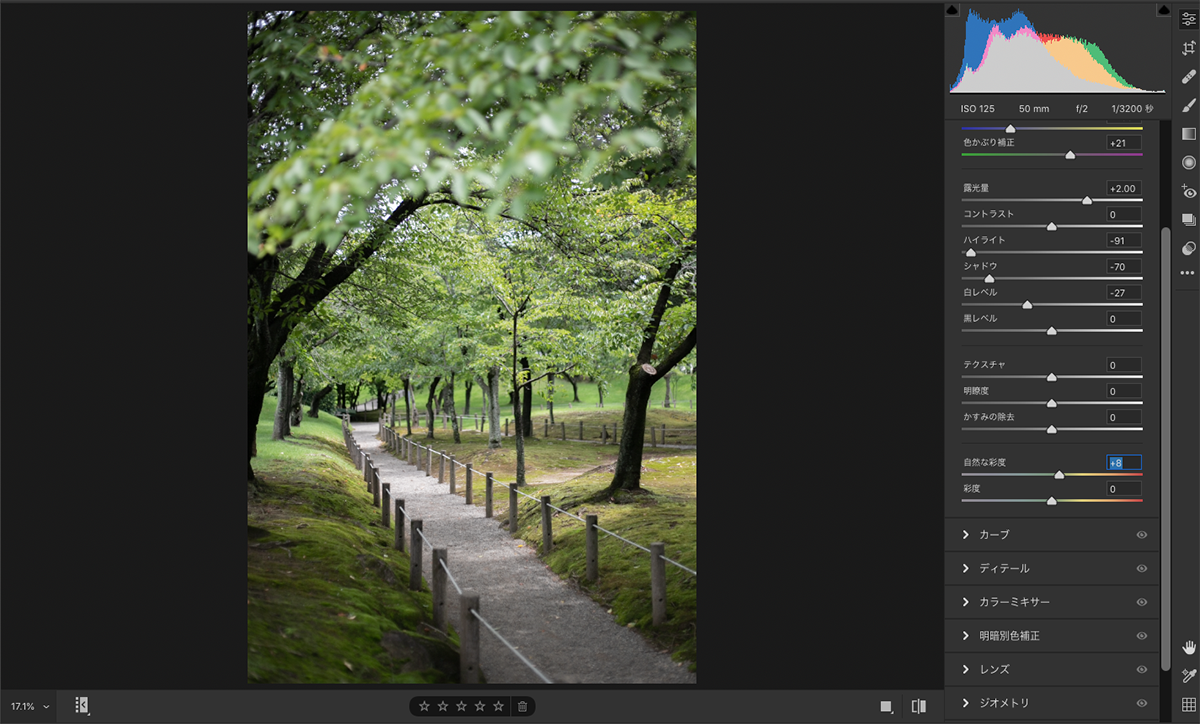
ここからは応用編になります。
まだ緑色の印象が弱く感じ、緑色だけを強調したい。
このような時はカラーミキサーパネルのグリーンの色相と彩度と輝度を調整。
ある程度仕上がってきましたが、最後により雰囲気を出すために効果パネルの周辺光量補正を調整し完成。
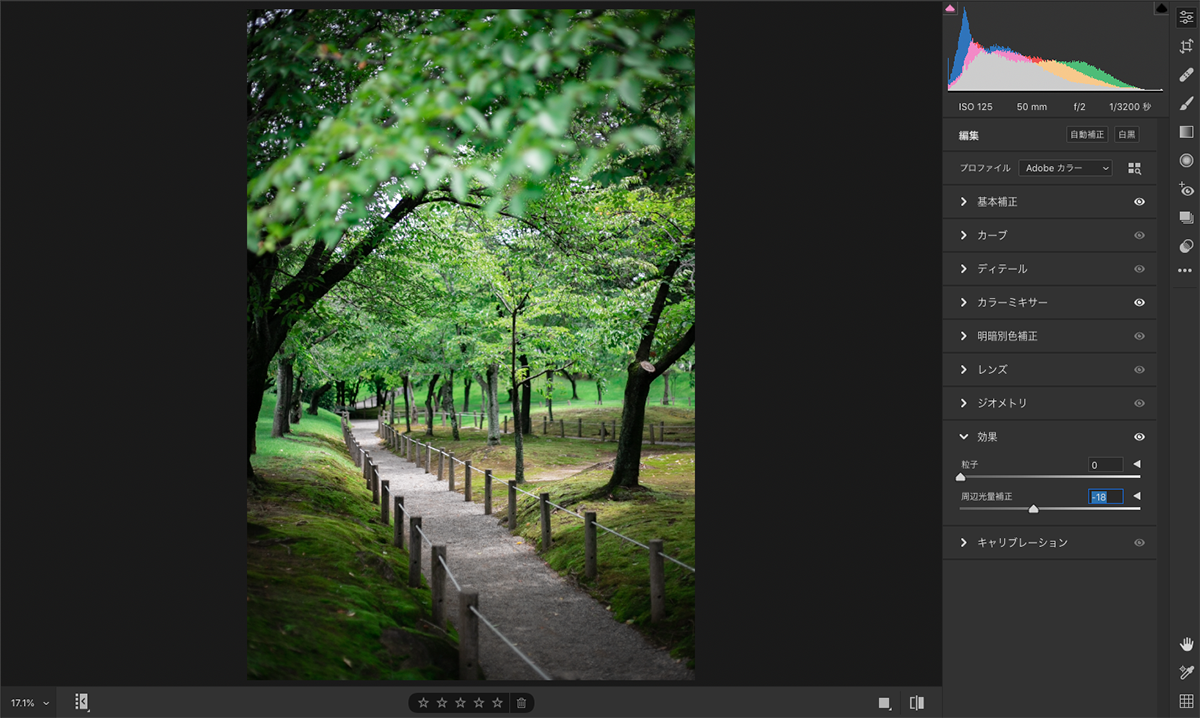
このようにして、一つひとつのパラメータを触っていくことで、自分の思い描いた写真に仕上げることができます。
最終的なビフォー&アフターはこちらです。
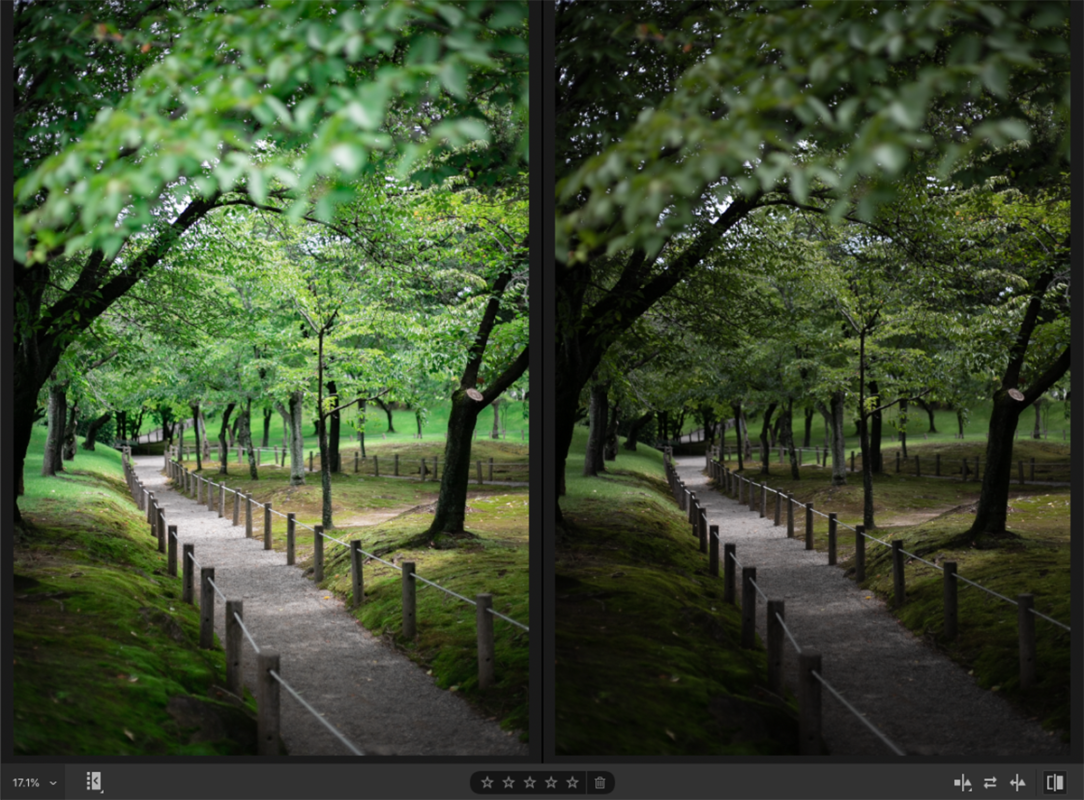
現像をする前と後では写真を見て受ける印象が全然違うと思います。
まとめ
いかがだったでしょうか?編集ソフトの基本補正パネルの使い方は理解できましたでしょうか?基本補正パネルの使い方を理解しておくと、失敗した写真をきれいに仕上げることもできますし、お気に入りの写真をもっと自分らしく仕上げることができます。
写真の調整の仕方や仕上がりに正解はありませんので、色々と試してそれぞれの好みや、目標を見つけて現像してみてはいかがでしょうか。